
You can use lists to organize colors, gradients, or hatching patterns. Trine Office provides several lists that you can load and use in your document. If you want, you can add or delete elements from a list, or even create custom lists.
Choose Format - Area, and then click the Colors tab.
Click the Load Color List button.
Locate the color list that you want to load, and then click Open. A color list file has the format [filename].soc.
To save a color list, click the Save Color List button, enter a filename, and then click Save.
The CMYK list is optimized for print colors. The colors in the Web and the HTML lists are optimized for displays using a resolution of 256 colors. The palettes libreoffice.soc and tango.soc contain the official LibreOffice and Tango colors respectively.
Choose Format - Area, and then click the Gradients tab.
Click the Load Gradients List button.
Locate the gradient list that you want to load, and then click Open. A gradient list file has the format [filename].sog.
To save a gradients list, click the Save Gradients List button, enter a filename, and then click Save.
Choose Format - Area, and then click the Hatching tab.
Click the Load Hatches List button.
Locate the hatches list that you want to load, and then click Open. A hatches list file has the format [filename].soh.
To save a hatches list, click the Save Hatches List button, enter a filename, and then click Save.
You can apply preset animation effects to objects on your slide.
On a slide in Normal view, select the object you want to animate.
Choose View - Animation, to open the Custom Animation pane in the Sidebar. Click on Add (+) button, and then select an animation effect.
In the Custom Animation dialog, click a tab page to choose from a category of effects. Click an effect, then click OK.
To preview the animation, click the Play button.
An object can be animated to move along a motion path. You can use predefined or your own motion paths.
If you select "Curve", "Polygon", or "Freeform Line", the dialog closes and you can draw your own path. If the drawing is finished and not canceled, the created path is removed from the document and inserted as a motion path effect.
Editing motion paths
If the Custom Animation Panel is visible, the motion paths of all effects of the current slide are drawn as a transparent overlay on the slide. All paths are visible all the time, therefore animations with consecutive paths can be created easily.
A motion path can be selected by clicking on the path. A selected path will support handles, it can be moved and resized like a shape. A double click on a path starts the point edit mode. The point edit mode can also be started by or by pressing F8.
On a slide in Normal view, select the object from which to remove the effect.
Choose Slide Show - Custom Animation.
Click Remove.
You can apply a special effect that plays when you display a slide.
In Normal view, select the slide that you want to add the transition effect to.
On the Tasks pane, click Slide Transition.
Select a slide transition from the list.
You can preview the transition effect in the document window.
On Slide Pane an icon appears next to the preview of those slides, which have slide transition. When you present the slide show with the Presenter Console,
icon indicates that the next slide has slide transition.
In Slide Sorter view, select the slides that you want to add the transition effect to.
If you want, you can use the Zoom toolbar to change the view magnification for the slides.
On the Tasks pane, click Slide Transition.
Select a slide transition from the list.
To preview the transition effect for a slide, click the small icon underneath the slide on the Slides Pane.
In Slide Sorter View, select the slides that you want to remove the transition effect from.
Choose No Transition in the listbox on the Tasks pane.
Cross-fading creates shapes and distributes them by uniform increments between two drawing objects.
The cross-fading command is only available in LibreOffice Draw. You can, however, copy and paste cross-faded objects into LibreOffice Impress.
Hold down Shift and click each object.
Choose Edit - Cross-fading.
Enter a value to specify the number of objects between the start and end of the cross-fade in the Increments box.
Click OK.
A group containing the two original objects and the specified number (increments) of cross-faded objects is displayed.
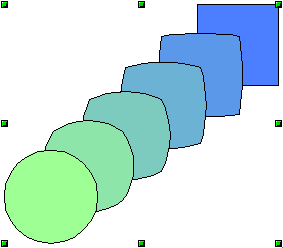
You can edit the individual objects of a group by selecting the group and pressing F3. Press Ctrl+F3 to exit the group editing mode.
You can animate drawing objects, text objects, and graphic objects (images) on your slides to make your presentation more interesting. Trine Office Impress provides you with a simple animation editor where you can create animation images (frames) by assembling objects from your slide. The animation effect is achieved by rotating through the static frames that you create.
If you create a bitmap animation (animated GIF), you can assign a delay time to each frame, and specify the number of times the animation is played.
Select an object or group of objects that you want to include in your animation and choose Insert - Media - Animated Image.
Do one of the following:
Click the Apply Object button to add a single object or a group of objects to the current animation frame.
Click the Apply Objects Individually button to create a separate animation frame for each of the selected objects.
In the Animation Group area, select Bitmap object.
Use the animation timeline to specify the duration for displaying a frame and the number of times an animation sequence is presented (looping).
Enter a frame number in the Image Number box (left box).
Enter the number of seconds you want the frame to display in the Duration box (middle box).
Repeat the last two steps for each frame in your animation.
You can preview your animation by using the controls to the left of the Image Number box.
Select the number of times you want the animation sequence to repeat in the Loop count box (right box).
Select an alignment option for the objects in the Alignment box.
Click Create.